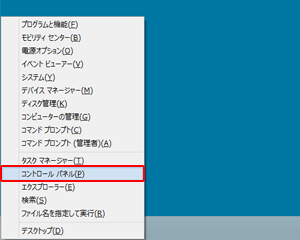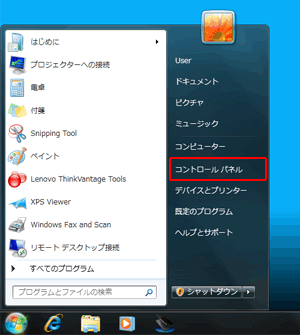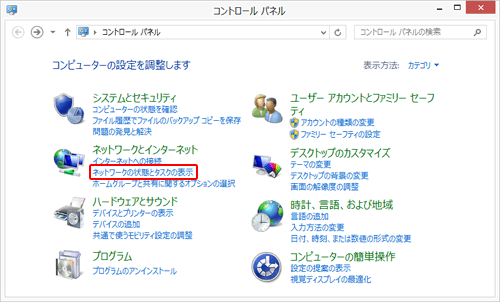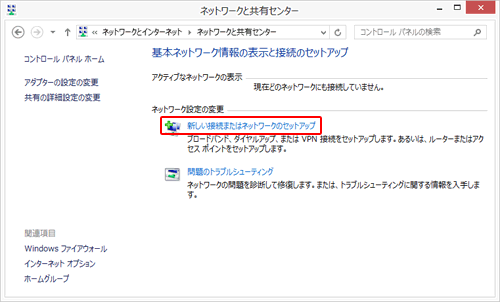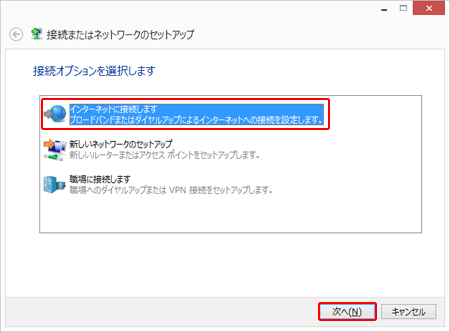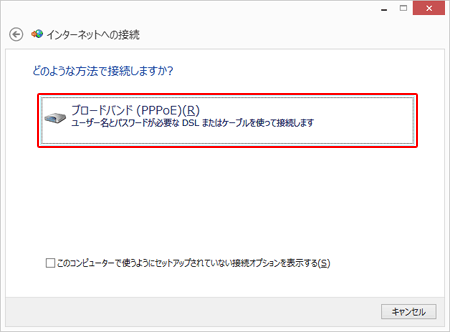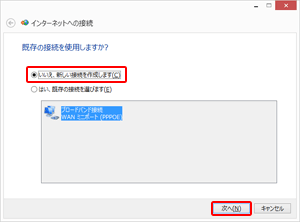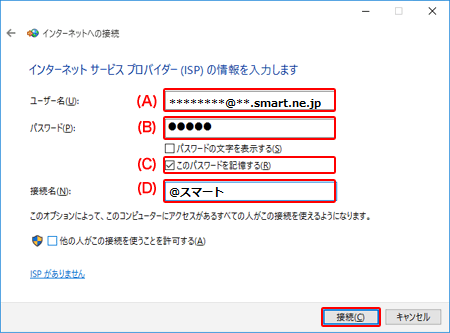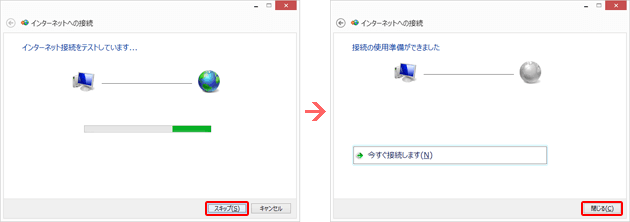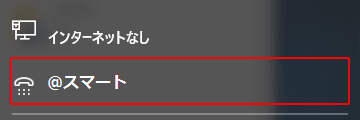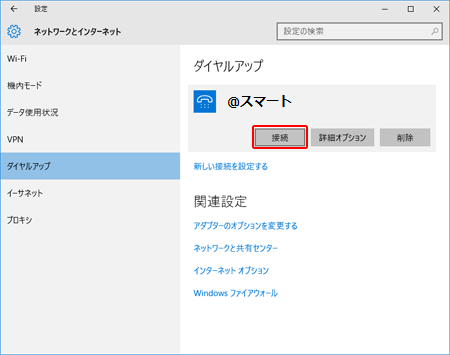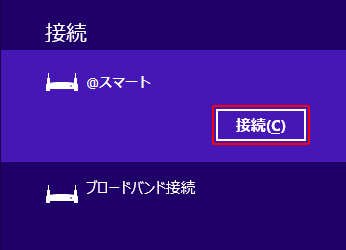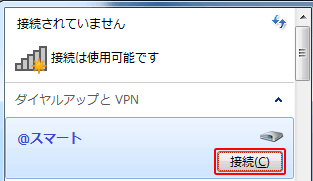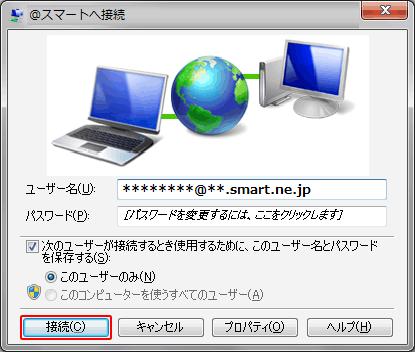本設定は、回線終端装置(モデムやONU)とパソコン(またはテレビやゲーム機等)1台を、
LANケーブルで有線接続する場合の設定方法です。
※ひかり電話をご利用のお客様は、本設定方法ではありません。
※無線LANルータをご利用のお客様は、本設定方法ではありません。
【設定手順1】
「コントロールパネル」を表示
※ご利用のOSに応じて実施してください。
■Windows 10/8.1の場合
デスクトップ画面から、キーボードの[Windows ロゴ]キーと[X]キーを同時に押します。
表示されるメニューから『コントロールパネル』を選択します。
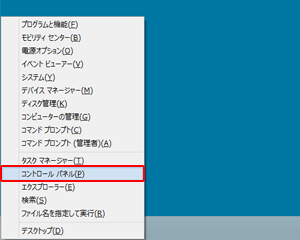

※[Windows ロゴ]キーには、左記のロゴが印字されています。
※お使いのキーボードによって、ロゴが異なる場合もございます。
■Windows 7の場合
デスクトップ画面左下の「スタート」を押下し、『コントロールパネル』を選択します。
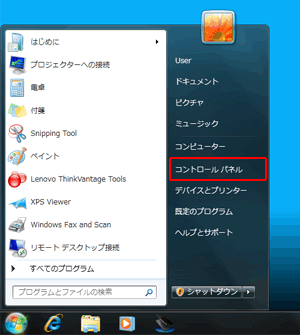
【設定手順2】
「ネットワークとインターネット」の項目内の『ネットワークの状態とタスク表示』を選択します。
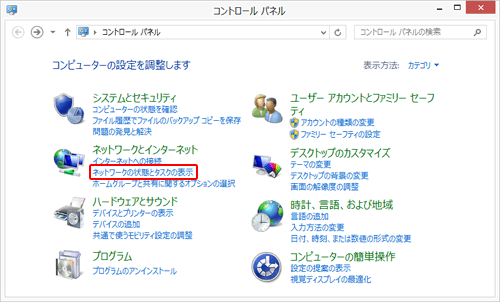
【設定手順3】
「ネットワークと共有センター」の『新しい接続またはネットワークのセットアップ』を選択します。
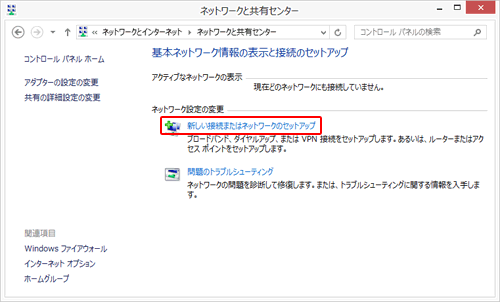
【設定手順4】
『インターネットに接続します』を選択した後、『次へ』を選択します。
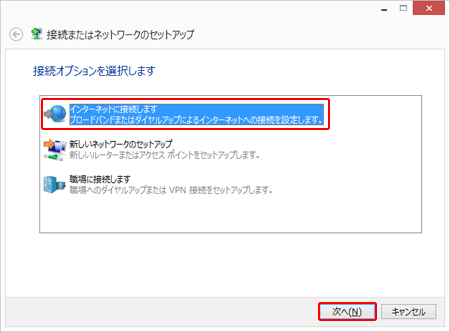
【設定手順5】
『ブロードバンド(PPPoE)』を選択します。
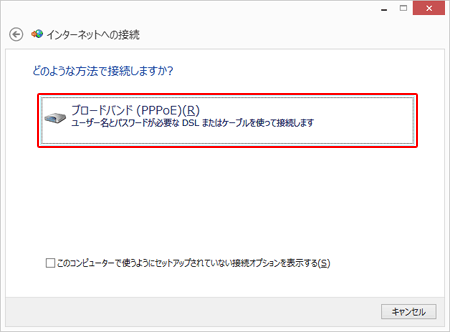
※お客さまの端末環境によっては、下記の画面が表示されます。
『いいえ、新しい接続を作成します』にチェックを入れ、『次へ』を選択します。
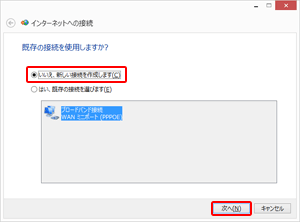
【設定手順6】
以下の(A)~(D)を実施した後、『接続』を選択します。
- (A)『ユーザ名』欄に「プロバイダ接続ID(会員証に記載)」を入力します。(@を含む半角英数字)
- (B)『パスワード』欄に「プロバイダ接続パスワード(会員証に記載)」を入力します。
- (C)『このパスワードを記憶する』にチェックを入れます。
- (D)『接続名』欄に任意の文字列「例:@スマート」を入力します。
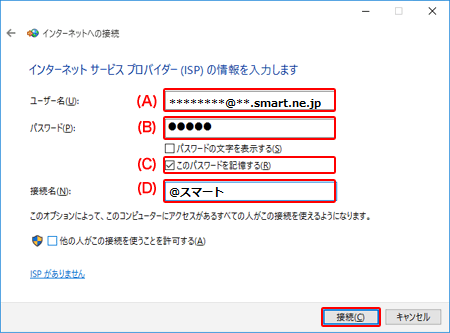
【設定手順7】
接続試験として、プロバイダ認証と、インターネット接続テストが自動で行われます。
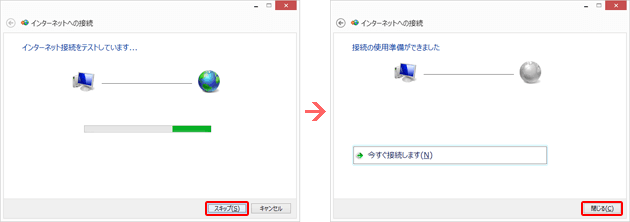
「インターネットに接続されています」と表示されましたら、【閉じる】をクリックしてください。
以上で、インターネットへの接続先設定は完了です。
※接続エラーとなる場合は、手順6で入力した『ユーザ名』『パスワード』に誤りがないか、ご確認ください。
【接続/切断手順1】
デスクトップ画面右下にある「タスクバー」から赤枠で囲った以下のアイコンを選択します。
※ご利用のOSに応じてアイコンが異なります。
■Windows 10/8.1の「タスクバー」とアイコン
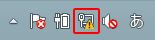
※Windows 7のアイコン
【接続/切断手順2】
手順6で作成された『接続名』(例:@スマート)の『接続』(または切断)を選択します。
※ご利用のOSに応じて実施してください。
■Windows 10の場合
『@スマート』を選択します。
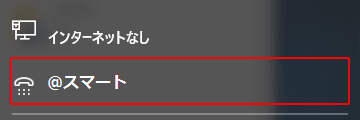
下記画面にて、『@スマート』を選択した後、『接続』(または切断)を選択します。
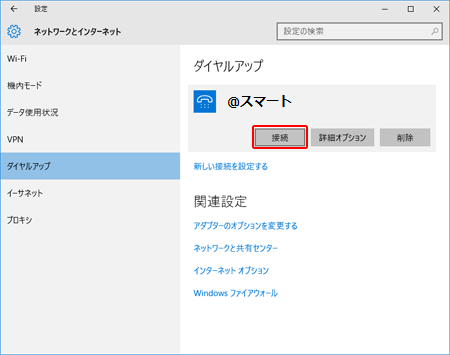
■Windows 8.1の場合
『@スマート』を選択した後、『接続』(または切断)を選択します。
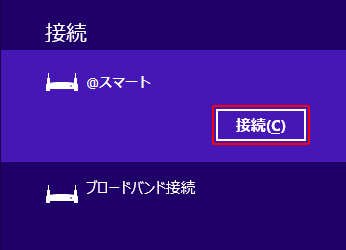
■Windows 7の場合
『@スマート』を選択した後、『接続』(または切断)を選択します。
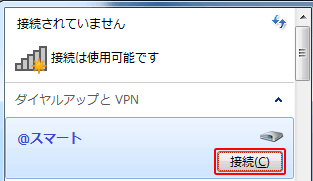
Windows 7の場合は、接続時に下記の画面が表示されます。
『接続』を選択します。
※Windows 10/8.1の場合は、下記画面は表示されません。
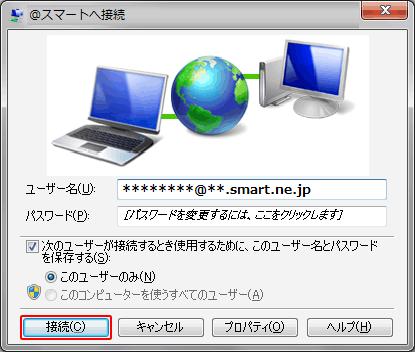
※『接続』を選択しても接続エラーとなる場合は、手順6で入力した『ユーザ名』『パスワード』に誤りがないか、ご確認ください。
【表示価格について】
表示価格は特に断りがない限り税込です。消費税の計算上、請求金額と異なる場合があります。
【通信速度について】
最大通信速度は、技術規格上の最大値であり、実使用速度を示すものではありません。インターネットご利用時の速度は、ご利用環境(端末機器の仕様等)や回線混雑状況等により大幅に低下する場合があります。
【ユニバーサルサービス料について】
ユニバーサルサービス料は、あまねく日本全国においてユニバーサルサービス(加入電話、公衆電話、緊急通報)の提供を確保するためにご負担いただく料金です。ユニバーサルサービス支援機関が定める1電話番号あたりの費用(番号単価)と同額であり、ユニバーサルサービス支援機関による番号単価の変更にあわせて見直します。