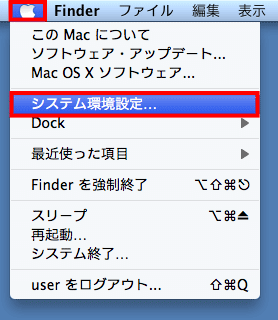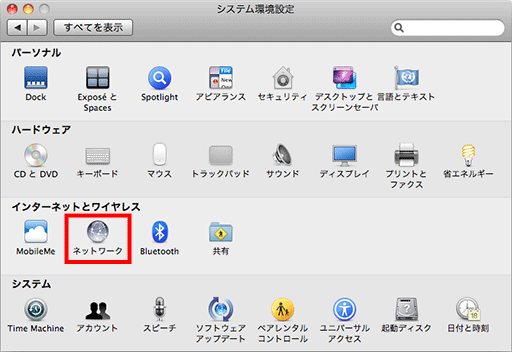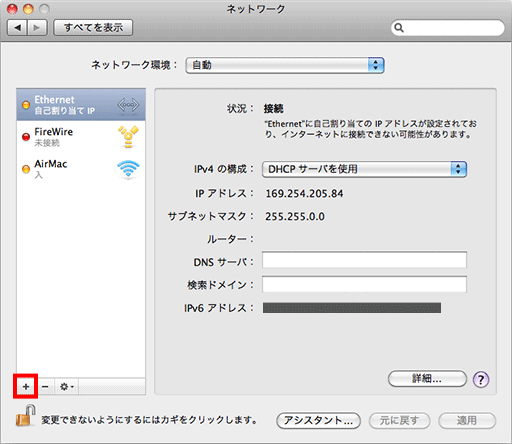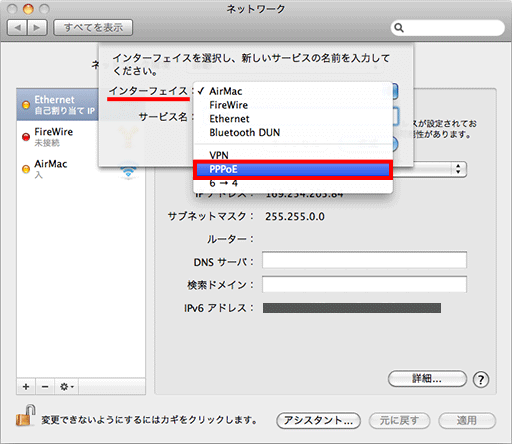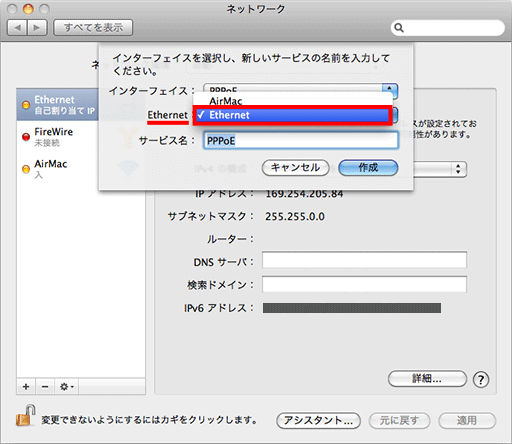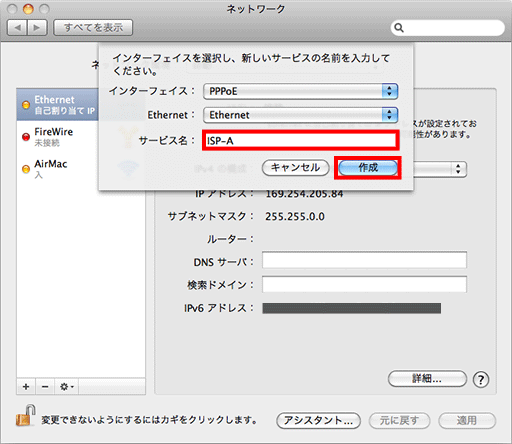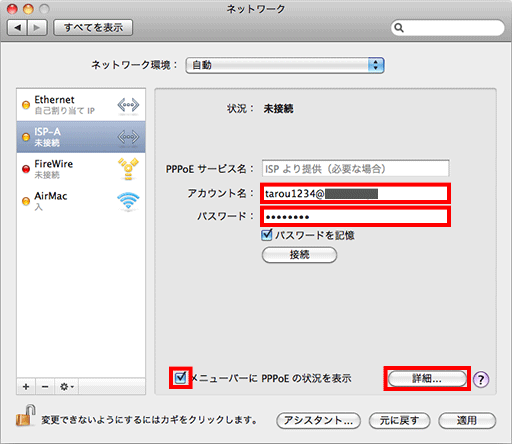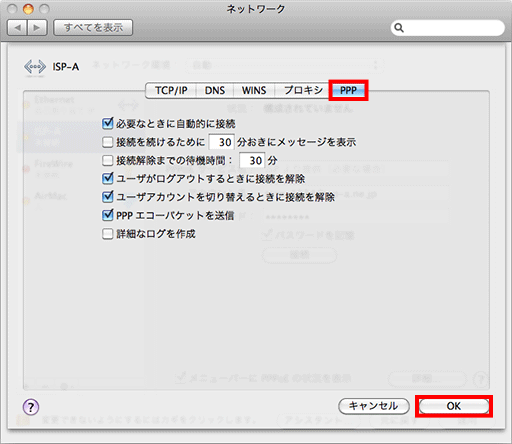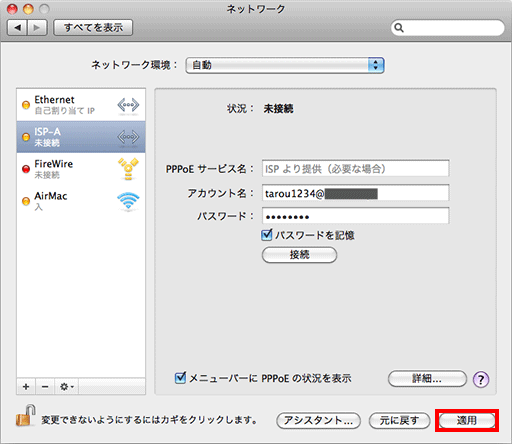回線終端装置とパソコン(MAC)を直結しているお客さま
本設定は、回線終端装置(モデムやONU)とパソコン(MAC)1台を、LANケーブルで有線接続する場合の設定方法です。
OS(例:Mac OS 10.6)標準搭載のPPPoE機能を利用して、インターネットへの接続設定をする方法です。
※ひかり電話をご利用のお客様は、本設定方法ではありません。
※無線LANルータをご利用のお客様は、本設定方法ではありません。
【設定手順1】
アップルメニューから【システム環境設定】を選択してください。
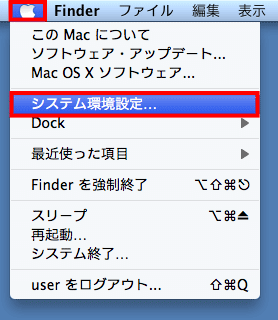
【設定手順2】
【ネットワーク】をクリックしてください。
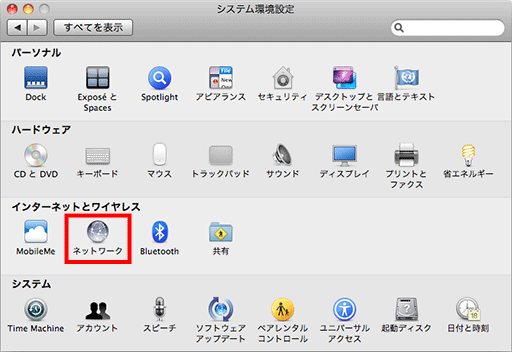
【設定手順3】
左下の【+】ボタンをクリックしてください。
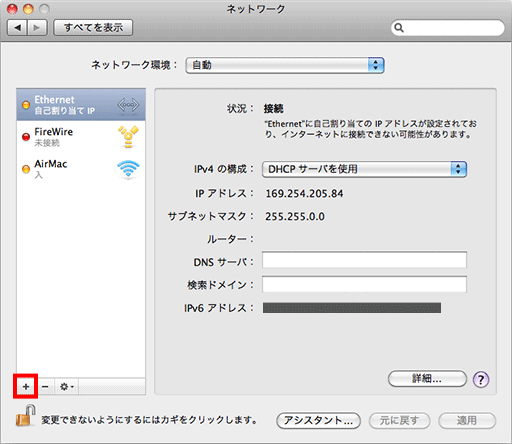
【設定手順4】
「インターフェイス」のプルダウンメニューから【PPPoE】を選択してください。
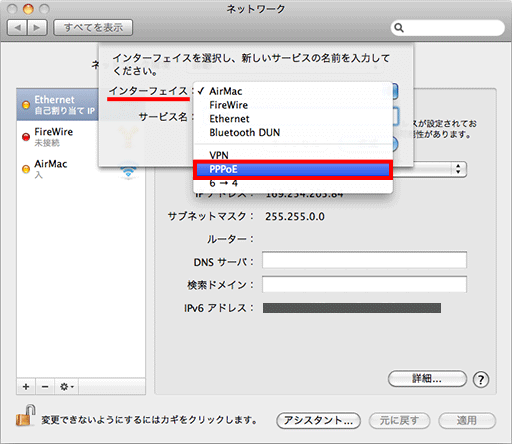
【設定手順5】
インターフェイスの項目でPPPoEを選択すると、「Ethernet」の選択肢が表示されますので、
プルダウンメニューから【Ethernet】を選択してください。
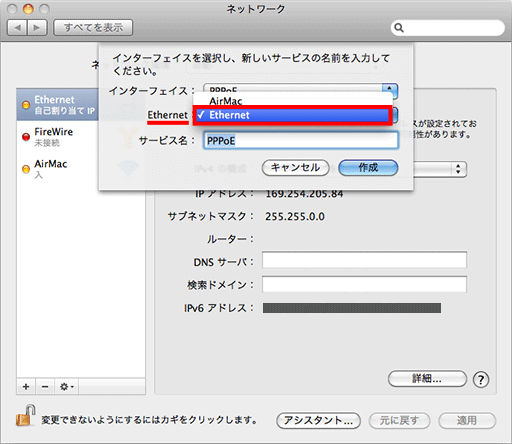
【設定手順6】
「サービス名」に、ご契約プロバイダの名称など、任意のわかりやすい名前を入力してください。
入力が終わりましたら、【作成】をクリックしてください。
※(例)ISP-A
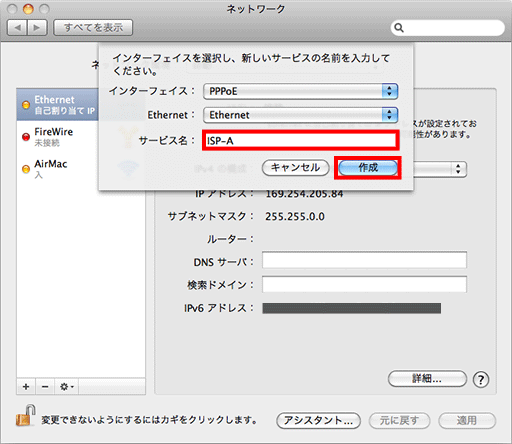
【設定手順7】
以下の(A)~(D)を実施します。
- (A)『アカウント名』欄に「プロバイダ接続ID(会員証に記載)」を入力します。(@を含む半角英数字)
- (B)『パスワード』欄に「プロバイダ接続パスワード(会員証に記載)」を入力します。
- (C)【メニューバーにPPPoEの状況を表示】にチェックを入れてください。
- (D)自動接続・自動切断などの詳細設定を行う場合は、【詳細】をクリックし、手順8へ。必要がなければ、手順9へ進んでください。
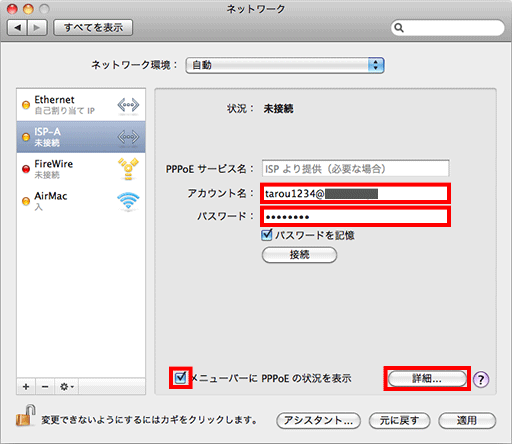
【設定手順8】
詳細画面にて設定を行い、【OK】をクリックしてください。
<PPP>
必要なオプションがあればチェックを入れてください。
※【必要なときに自動的に接続】にチェックを入れると、Safariなどのブラウザを起動した時などに接続を開始します。
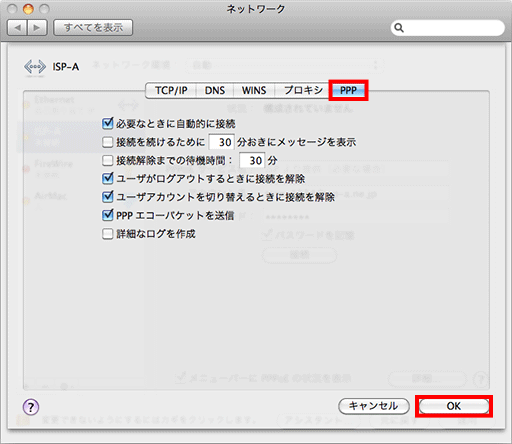
【設定手順9】
【適用】をクリックしてください。
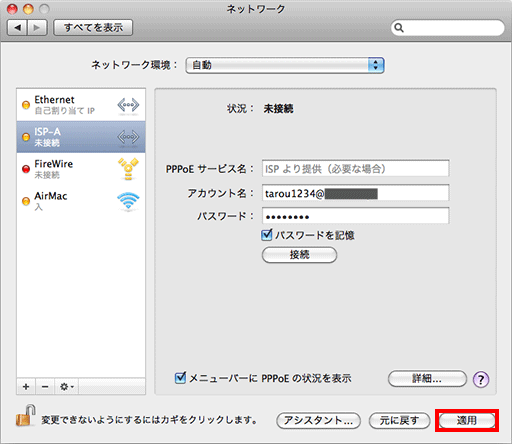
以上で、インターネットへの接続先設定は完了です。
※接続エラーとなる場合は、手順7で入力した『アカウント名』『パスワード』に誤りがないか、ご確認ください。
【表示価格について】
表示価格は特に断りがない限り税込です。消費税の計算上、請求金額と異なる場合があります。
【通信速度について】
最大通信速度は、技術規格上の最大値であり、実使用速度を示すものではありません。インターネットご利用時の速度は、ご利用環境(端末機器の仕様等)や回線混雑状況等により大幅に低下する場合があります。
【ユニバーサルサービス料について】
ユニバーサルサービス料は、あまねく日本全国においてユニバーサルサービス(加入電話、公衆電話、緊急通報)の提供を確保するためにご負担いただく料金です。ユニバーサルサービス支援機関が定める1電話番号あたりの費用(番号単価)と同額であり、ユニバーサルサービス支援機関による番号単価の変更にあわせて見直します。